Applicatie Instructies
Applicatie Instructies zijn interactieve stap-voor-stap gidsen. Instructievensters wijzen op het beeldscherm van de medewerker aan waar en wat een medewerker moet doen (in de live applicatie) om een specifieke taak uit te voeren. Echte werkplekondersteuning, zonder training vooraf.
1. Nieuwe Applicatie Instructie maken
1. Ga via het hamburgermenu naar het onderdeel Applicatie Instructies
2. Selecteer het juiste project
3. Klik op het + icoon.

1
2
1
2

De Permento Recorder wordt gestart. Deze staat vervolgens rechts bovenin het beeldscherm. Indien je met meerdere beeldschermen werkt, zet dan zowel de applicatie die je gaat opnemen (doelapplicatie) als de Permento recorder op je hoofdbeeldscherm.
4. Zet de doelapplicatie in de juiste uitgangspositie voor het opnemen van de eerste stap van de instructie.
5. Klik op Rec
6. Klik één keer in de rand van het applicatiescherm dat je gaat opnemen, op een neutrale plek waar er niets gebeurt.
7. Klik vervolgens stap voor stap in de doelapplicatie door het proces zoals je normaal zou doen. Wacht na elke klik die je doet totdat er “werk in app” in de Permento Recorder staat.
8. Als alle stappen van de Applicatie Instructie zijn opgenomen, klik je op Stop in Recorder.
9. Geeft het instructie-bestand een titel.
De rode tekst in de witte balk in de Permento Recorder geeft aan wat je moet doen. Klik je op Rec. dan verandert “Klik op Rec” eerst in “Activeer applicatie. De audio rec start direct”. Je kunt de audio opname en de speech to text functie uitzetten door erop te klikken.
Vanaf dit moment wordt de hardop uitgesproken tekst vastgelegd in audiobestanden die per stap afzonderlijk worden opgeslagen. Spreek je teksten exact zoals je dat doen als je een collega iets uitlegt. Dit hoeft niet mooi gescrypt te zijn.
De Recorder neemt alle stappen op. Na elke stap verwerkt de Recorder screenprints en audio. Daarom meldt de Recorder na elke klik kort “capturing”. Het totaal aantal verwerkte stappen zie je bij Stap. Je kunt de Recorder op elk moment op Pauze zetten. (Alfa-)numerieke invoer (het invullen van tekst in een invoerveld) wordt niet opgenomen. Tijdens het bewerken van de stappen kun je overtollige stappen verwijderen en ook weer toevoegen. Hierdoor is het niet noodzakelijk om alleen bruikbare stappen op te nemen.
Als eerste verschijnt nu een Windows dialoogvenster.
Dit is niet de officiële titel van de gids. Dit is een noodbestand dat altijd wordt aangemaakt als basis van de gids. Mocht er iets misgaan, dan is dit het bestand dat je opnieuw kunt openen. Vervolgens kom je op het eerste tabblad van de instructie.
2. Nieuwe Applicatie Instructie bewerken
Tab Algemeen
De nieuwe gids opent altijd op de tab Algemeen. Hier vul je de basisinformatie van de gids in.

1. Typ onder Titel de naam van de gids. Deze naam is zichtbaar voor de medewerkers.
2. De Toelichting hoef je niet in te vullen. Deze is alleen zichtbaar voor auteurs.
3. De publicatie status geeft aan of alle medewerkers de gids kunnen zien of alleen auteurs. Niet gepubliceerde gidsen zijn alleen voor auteurs zichtbaar. Nadat je volledig klaar bent met bewerken en een instructie gereed is om door de medewerkers te worden gebruikt, dan wijzig je de Publicatie status naar Gepubliceerd.
4. De overige velden zijn automatisch ingevuld. Deze hoef je niet te wijzigen.
Tab Stappen
Tijdens het opnemen, heeft de Permento Recorder van elke klik een stap aangemaakt. Op de tab Stappen, zie je de gegevens van de eerste stap. AI heeft al een aantal zaken voor je ingevuld. Je kunt nu elke stap gaan finetunen. Navigeer naar de andere stappen via de Thumbnails of de navigatieknoppen rechts bovenin.
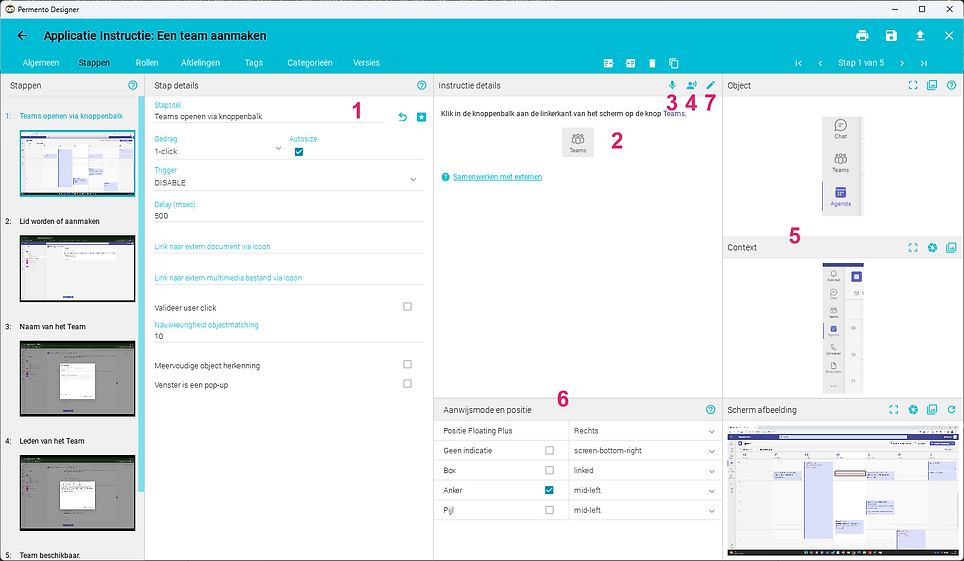
Toelichting: Klik op een thumbnail om de stap te openen. Om stappen te verplaatsen, sleep een thumbnail naar een andere plaats in de lijst.
Toelichting: Voeg een nieuwe stap vóór de huidige stap en ná de huidige stap toe.
1. Door gebruik van AI bij de voice to text tijdens het recorden, is de Staptitel automatisch ingevuld. Pas deze aan indien gewenst.
2. Door gebruik van AI bij de voice to text is ook de instructie tekst bij de Instructie details reeds ingevuld. Pas aan indien gewenst. (Zie 7.)
3. De tijdens het recorden opgenomen audio kan via het microfoon icoon worden beluisterd.
4. Er kan een nieuw audiofragment worden opgenomen. Dit nieuwe audiofragment kan weer worden omgezet naar tekst.
5. Het Object geeft aan waar het instructievenster naartoe moet wijzen. Alleen van toepassing bij de Permento Plugin indien objecten aangewezen dienen te worden. Niet van toepassing bij gebruik van Permento app.
6. De Aanwijsmethode en positie geeft aan waar en op welke wijze het instructievenster getoond moet worden op het scherm. Alleen van toepassing bij de Permento Plugin indien objecten aangewezen dienen te worden. Niet van toepassing bij gebruik van Permento app.
7. Via het pennetje kun je de getoonde instructie tekst aanpassen of maken indien nog leeg.
Instructietekst aanpassen (7)
Na het aanklikken van het potlood, opent het instructiebewerkvenster. De instructietekst kan worden opgebouwd met diverse soorten items.

1. Tekst item
2. Afbeelding
3. Checkbox item
4. Bullet
5. Opsommingsteken
6. Applicatie Instructie invoegen
7. Proces Gids invoegen
8. Simulatie invoegen
9. FAQ invoegen
10. Externe link invoegen
11. Einde instructie item toevoegen
12. Help-functie opmaakmogelijkheden instructieteksten
Zodra je een item aanklikt, wordt een nieuw item aangemaakt.
Er opent een pop-upscherm om het item te bewerken.

Toelichting: Als voorbeeld is hier een nieuw tekst-item gekozen.
Elk item-type heeft een titelregel. Deze is alleen zichtbaar. voor de auteur. Het helpt je in het overzicht . Het is niet verplicht.
Vervolgens heeft elk item-type andere invulmogelijkheden.
- Een tekst-item voorzie je van teksten.
- Bij een afbeelding, selecteer je een afbeelding van het netwerk. - - Bij een Applicatie instructie of een FAQ selecteer je de instructie. - Bij een Externe link kopieer je een link naar het desbetreffende bestand of weblink.
Als je klaar bent met het bewerken van het item, klik je op OK.
Alle gecreëerde items worden onder elkaar geplaatst.
Je kunt ieder individueel item bewerken, verplaatsen of verwijderen.

1. Item op de regel bewerken
2. Voeg verborgen informatie toe aan het item dat via een i door de medewerker zichtbaar kan worden gemaakt
3. Voeg additionele teksten, plaatsjes of (hyper)links toe
4. Verplaats het item omhoog of omlaag
5. Verwijder item
Als alle stappen zijn aangepast, ga dan naar de tab Algemeen.
Klik op de tab Algemeen - rechts bovenin - op de knop Gids Uploaden.
Indien alleen gebruik wordt gemaakt van de Permento app, dan hoef je alleen de staptitel en de instructie details
te optimaliseren. Alle overige functies zijn voor het aanwijzen van objecten op het scherm.
Dat kan alleen indien gebruik wordt gemaakt van de Permento Plugin.
3. Applicatie Instructie uploaden
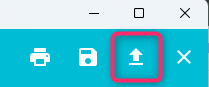
Als je klaar bent, ga dan naar de tab Algemeen.
Als de Applicatie Instructie gereed is en deze zichtbaar moet worden voor de medewerkers, selecteer dan bij de Publicatie status Gepubliceerd.
Als de Applicatie Instructie nog niet gereed is, dan kun je deze later bewerken. Controleer of de Publicatie status Niet gepubliceerd is.
Klik vervolgens rechts bovenin op de knop Gids Uploaden.
1. Er opent een Windows dialoogvenster. Overschrijf het eerdere bestand dat je hebt opgeslagen.
2. De gids wordt geüpload.
3. Je krijgt de vraag of je nog informatie wenst mee te geven aan de versie van de gids. Dit hoef je niet te doen.
4. Heb je een gids al eerder een keer geüpload, dan krijg je de vraag of je een nieuwe versie wilt opslaan, of dat je de huidige versie wilt overschrijven. Alleen als je een eerdere versie in zijn oorspronkelijke vorm wilt behouden, dan kies je voor het aanmaken van een nieuwe versie.
Versiebeheer
Door middel van versiebeheer kun je altijd eerdere versies terugzetten. Zorg er daarom voor dat je niet teveel versies aanmaakt, anders weet je niet welke versie je terug moet zetten. De extra informatie die je aan een upload meegeeft, zorgt ervoor dat je makkelijker een oude versie kunt terugzetten op basis van je eigen aantekeningen.
Tijdens het uploaden van een nieuwe Applicatie Instructie vraagt Permento of ook direct een Simulatie moet worden aangemaakt.
Indien je hier "ja" op kiest, dan wordt direct een nieuwe Simulatie aangemaakt met dezelfde titel en dezelfde aanpassingen waarmee de Applicatie Instructie wordt geüpload. Beide gidsen worden vervolgens afzonderlijk van elkaar onderhouden.
4. Bestaande Applicatie Instructie bewerken
1. Ga via het hamburgermenu naar het onderdeel Applicatie Instructies
2. Selecteer het juiste project
3. Zoek de gids die je wilt aanpassen. Selecteer de gids door in het aanvinkvak te klikken.
4. Klik vervolgens op het potlood icoon. De gids wordt gedownload om te kunnen bewerken.

5. Plaatjes bewerken & Objectherkenning
Er zijn 2 soorten images bij een stap:
1. Voor de eindgebruiker: De images die in een instructiestap worden getoond zodat een medewerker direct ziet hoe de knop eruit ziet die aangeklikt moet worden. Deze plaatjes staan bij de Instructie details.
2. Voor de auteur: De images die technisch worden gebruikt om bijvoorbeeld een knop (Object) aan te wijzen op het scherm. Bij het Object wordt het instructievenster geplaatst. Deze plaatjes staan aan de rechterkant van het scherm: Object, Context en Schermafbeelding. Dit is alleen van toepassing indien content voor de Permento plugin wordt gemaakt.

1. Klik voor het bewerken van de afbeelding op het pennetje. Klik vervolgens op het pennetje in de regel van de image en dan op het icoon met de 4 hoeken.
2. Klik voor het bewerken van de Context afbeelding en de Object afbeelding op het icoon met de 4 hoeken.
In beide gevallen opent dezelfde image-editor.

1. Uitknippen
2. Blurren
3 Omranden
4. Ongedaan maken
5. Opslaan
6. Afsluiten
Trek met de muis een blok van het image dat je wilt uitknippen, blurren, omranden.
Is het niet goed gegaan, maak dan de handeling ongedaan.
Is de bewerking juist, klik op het diskette icoon om de nieuwe afbeelding op te slaan.
Om te annuleren, klik dan op het kruisje in de gekleurde balk. Niet op het bovenste kruisje.
6. AI en audio aanpassen
Door gebruik van AI (artificial intelligence) tijdens het opnemen, worden de ingesproken teksten en aangeklikte objecten automatisch verwerkt tot instructieteksten en plaatjes. Alles kan handmatig worden aangepast én desgewenst opnieuw worden ingesproken.
Klik op het microfoon icoon om een nieuwe audio opname te maken of een bestaande opname te wijzigen.

Er wordt een venster geopend om een opname te maken en om te zetten naar tekst.

1. Opname starten en stoppen. Spreek hardop de informatie die je bij deze stap deze wilt vermelden.
2. Opname pauzeren.
3. Opname beluisteren.
4. Ingesproken tekst door AI automatisch omzetten naar geschreven instructietekst.
5. Geschreven tekst ongedaan maken.
6. Opname verwijderen.
7. Opname opslaan.
8. Audioscherm afsluiten
Op meerdere plekken in de applicatie kom je het icon met het sterretje tegen. Dit betekent dat AI de tekst probeert om te zetten naar 'betere' tekst. Indien je een aanpassing geen verbetering vindt, dan kun je via het reset icoon terug naar de vorige tekst.
